Если вы решили использовать ЛидерТаск для для оптимизации личного времени, то этот курс специально для вас.
В этом курсе вы научитесь:
— Создавать задачи и подзадачи
— Использовать ежедневник
— Создавать проекты для разделения сфер жизни
— Использовать доски для визуализации личных целей
Рабочие области ЛидерТаска
Окно ЛидерТаска состоит из 4 рабочих областей.
1. Навигатор
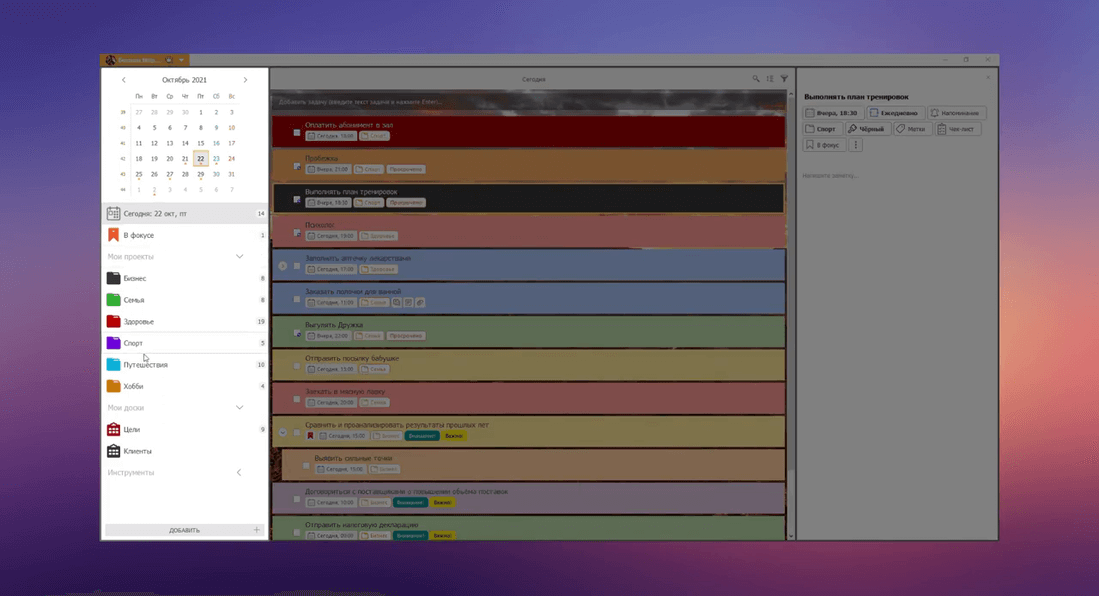
В этой области отображается календарь, ваши проекты и доски.
2. Список задач
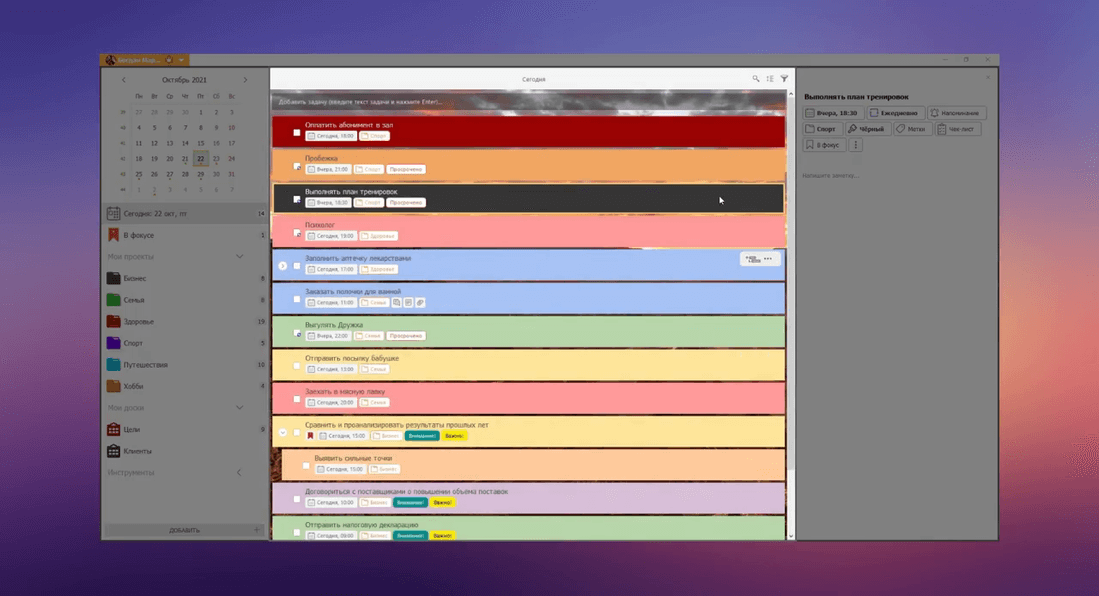
На этой панели отображаются все ваши задачи.
3. Панель свойств задачи
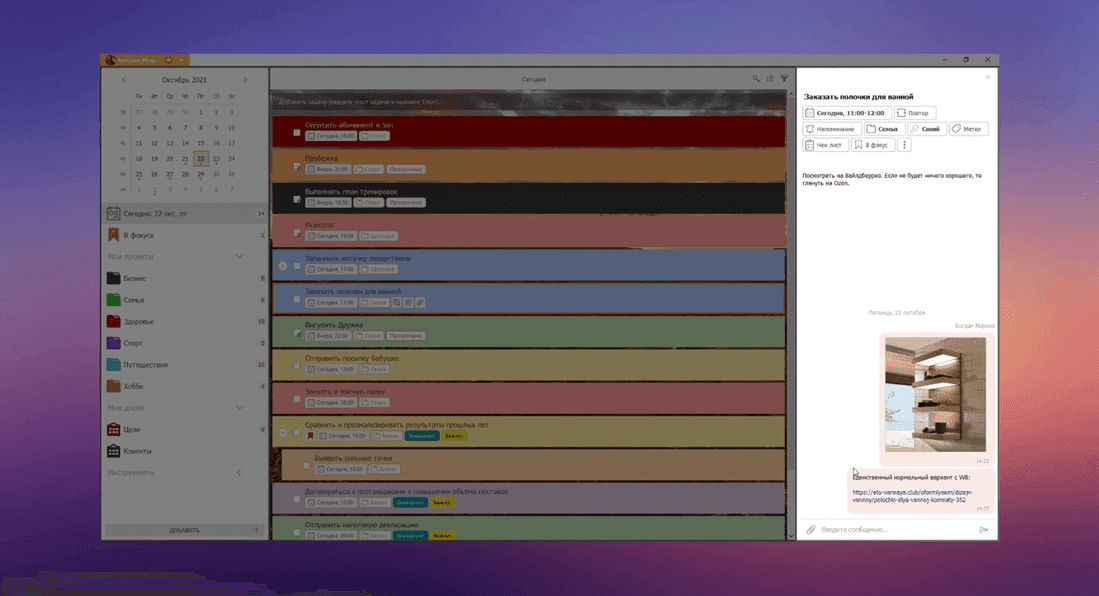
Здесь находятся примечание к задаче, дата сдачи задания (дедлайн), прикреплённые файлы, встроенный чат, а также дополнительная информация: статус задачи, дата создания и прочее.
4. Ежедневник
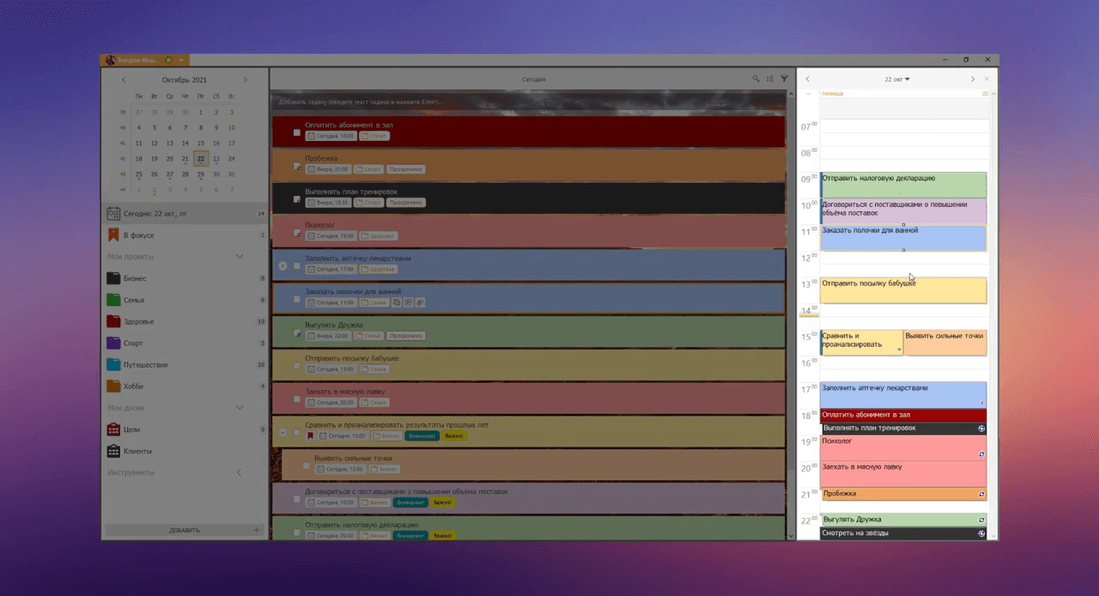
Это аналог бумажного ежедневника. На панели присутствует временная шкала, где вы можете размещать задачи по часам.
Задачи
Для создания задачи достаточно просто выбрать нужный день, щёлкнуть по центру списка и начать вводить её на клавиатуре.
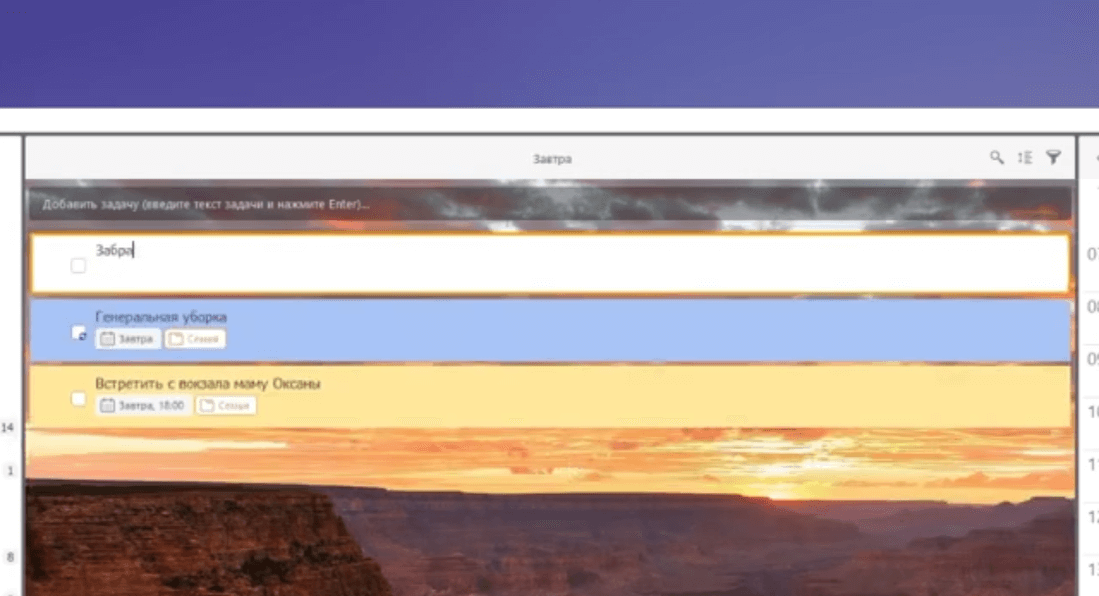
То же самое можно сделать и в ежедневнике. Выделяем нужные дни, время и начинаем печатать. Задача также появится в списке.
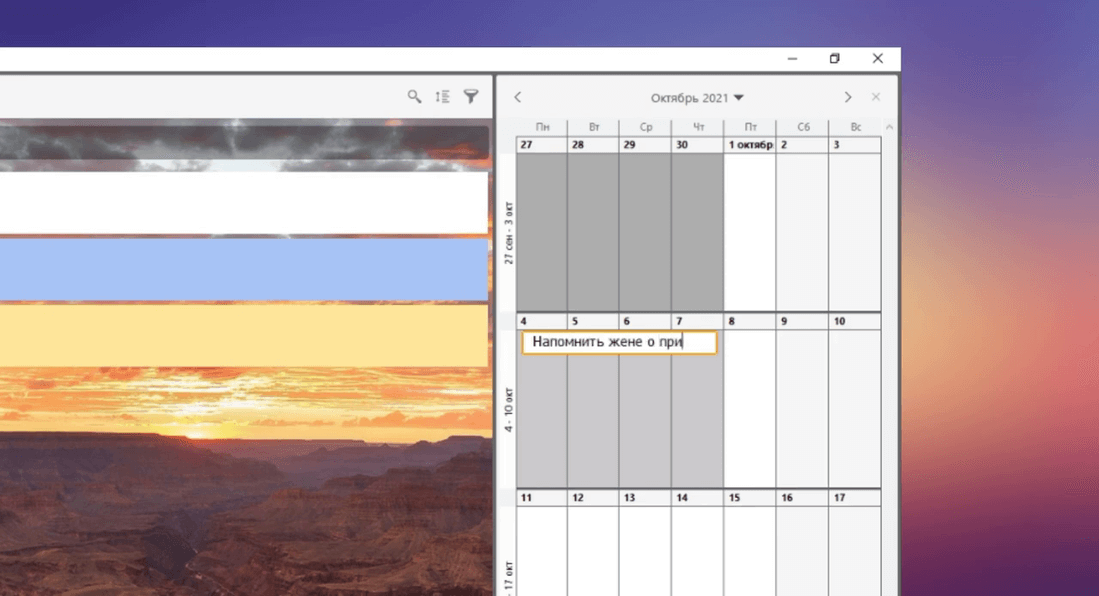
Если задача слишком сложная, то ее возможно разбить на подзадачи. Для этого нужно навести мышкой на задачу и нажать на всплывающую кнопку. Точно так же можно сделать и с подзадачей — степень вложенности задач неограниченная.
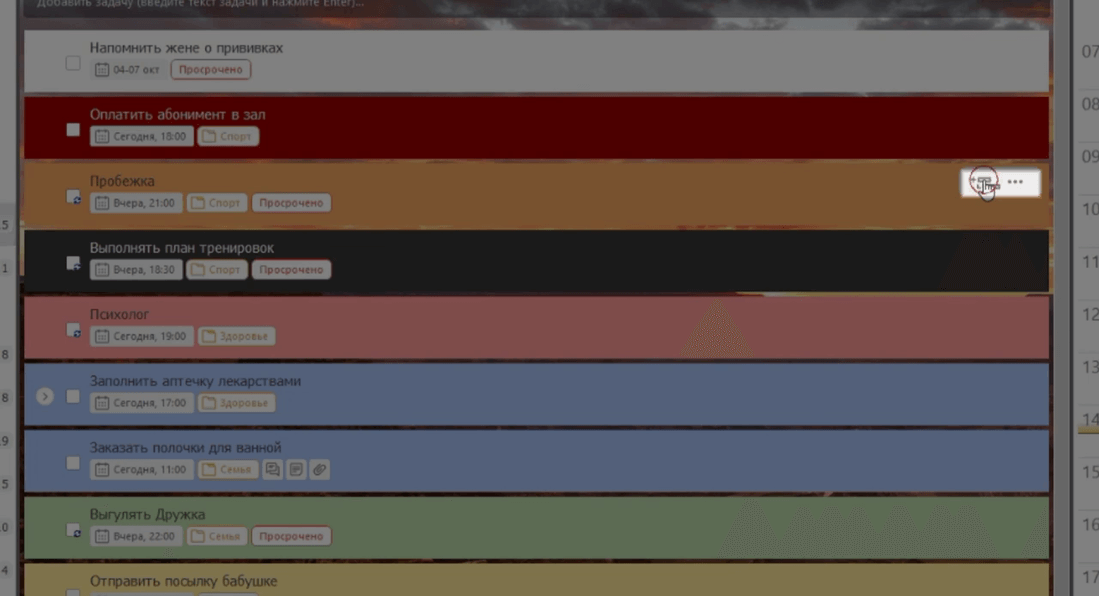
Перейдём к свойствам задачи:
1. Статус задачи говорит нам о том, на каком этапе исполнения находится задача. Нажмите на это окошко в списке задач и выберите подходящий статус.
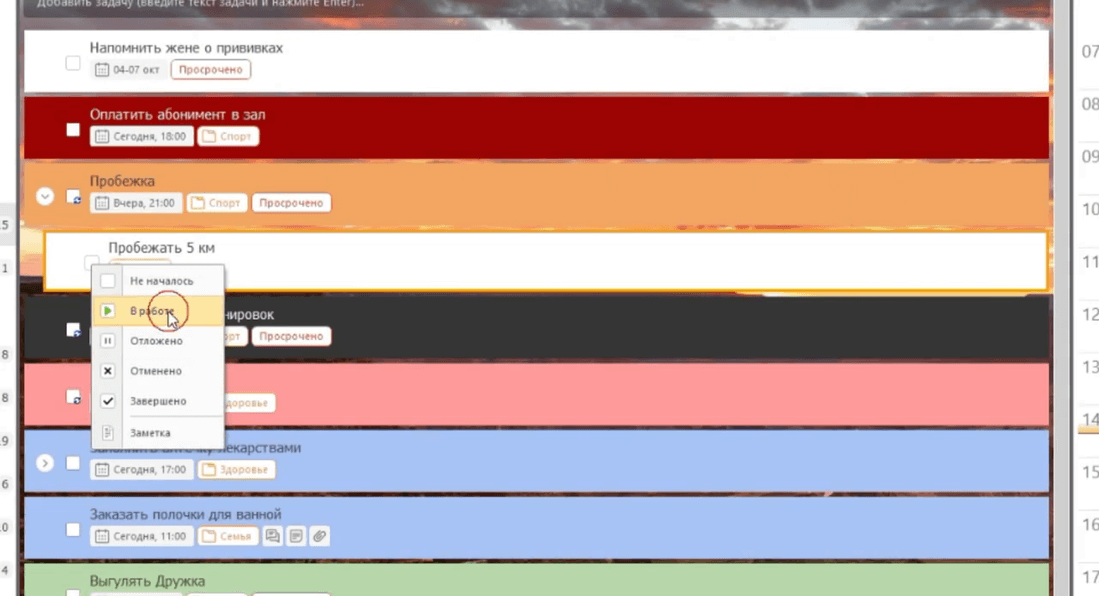
2. В ЛидерТаске есть возможность настроить сортировку и фильтрацию, как вам будет удобно. Для этого здесь используются метки и цвета. В свойствах задачи кликните по кнопке «Цвет» и выберите его из существующих или создайте собственный.
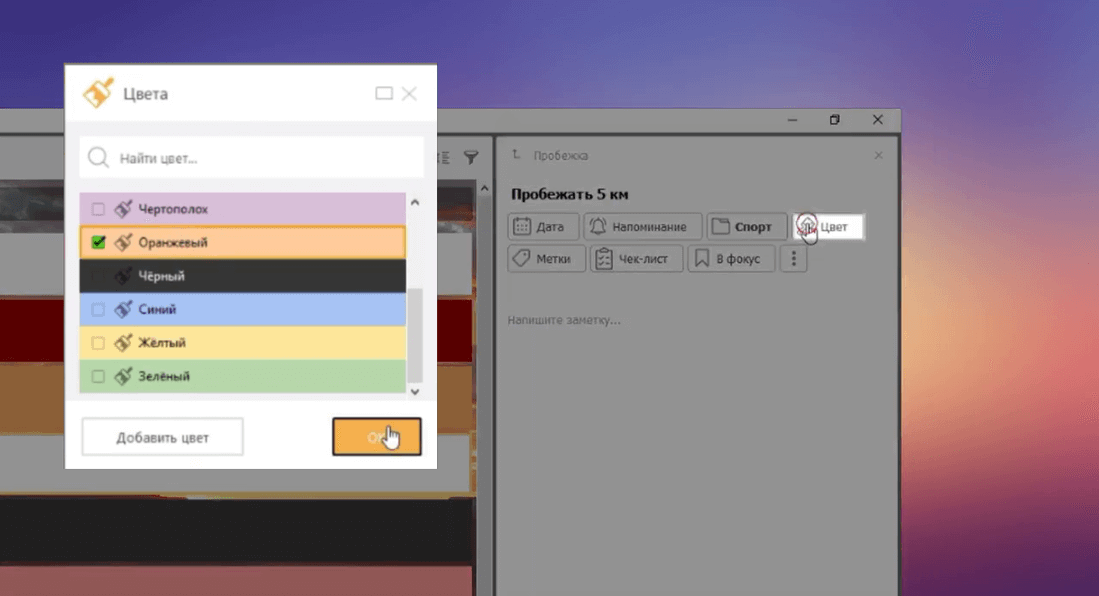
Задача окрасится в нужный цвет. Метки добавляются аналогичным образом: кнопка «Метки», выбрать одну или несколько. И цвета, и метки можно добавлять свои или выбирать существующие.
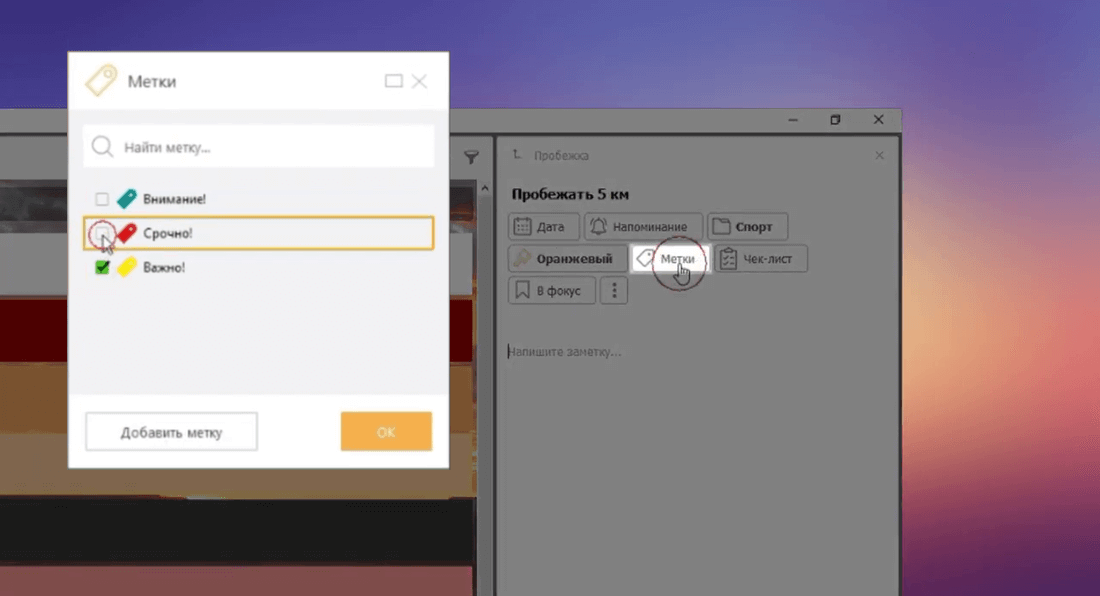
3. Чтобы одна задача повторялась с какой-либо периодичностью, нажмите на кнопку «повтор» в свойствах задачи и настройте периодичность.
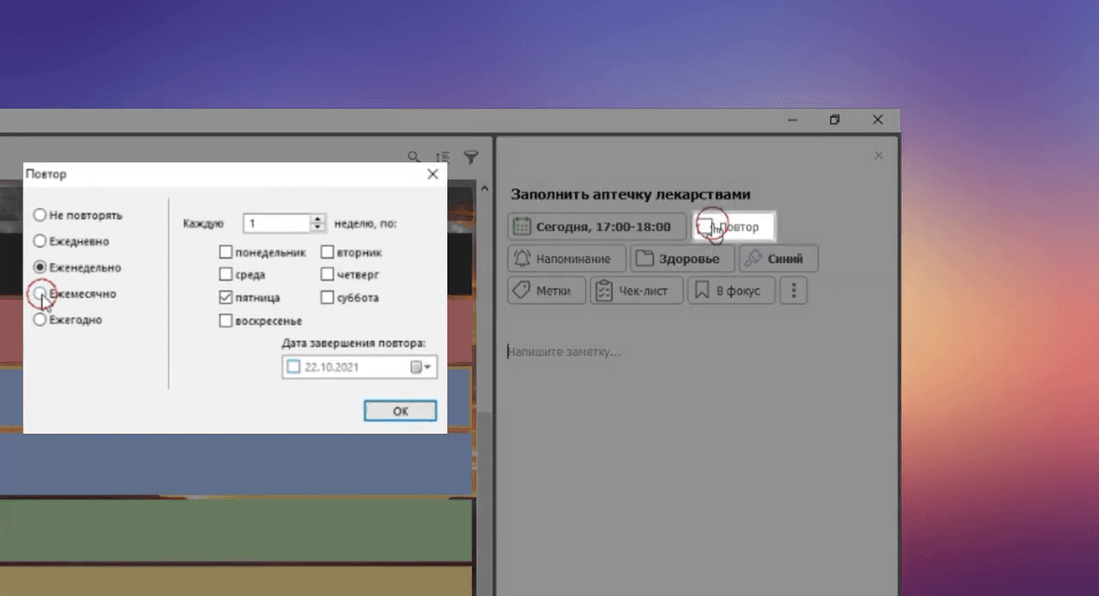
4. А ещё можно отправить важную задачу в фокус и она всегда будет перед глазами.
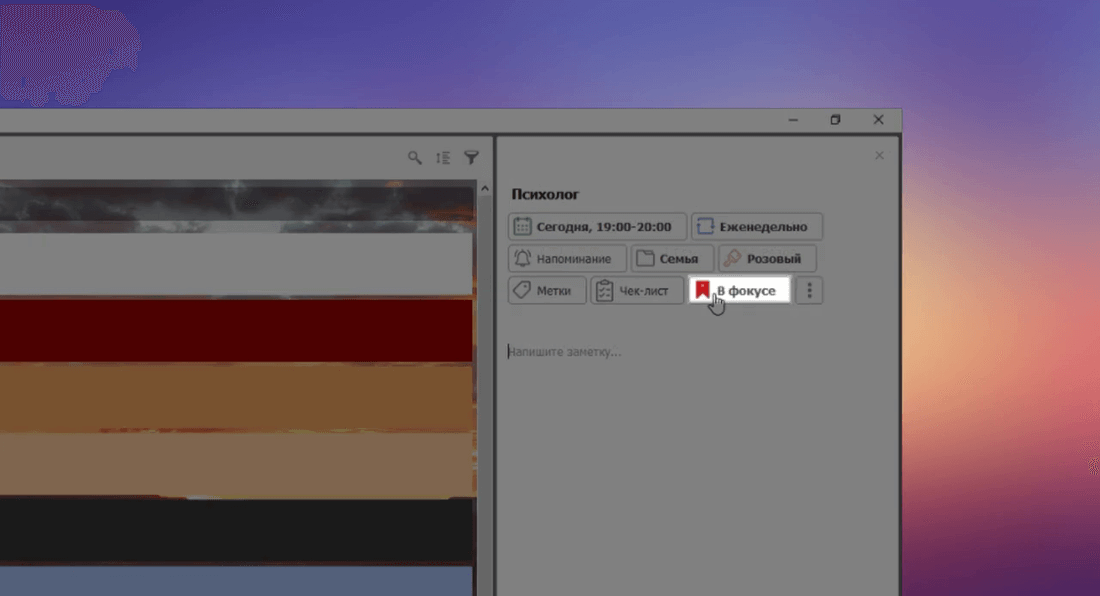
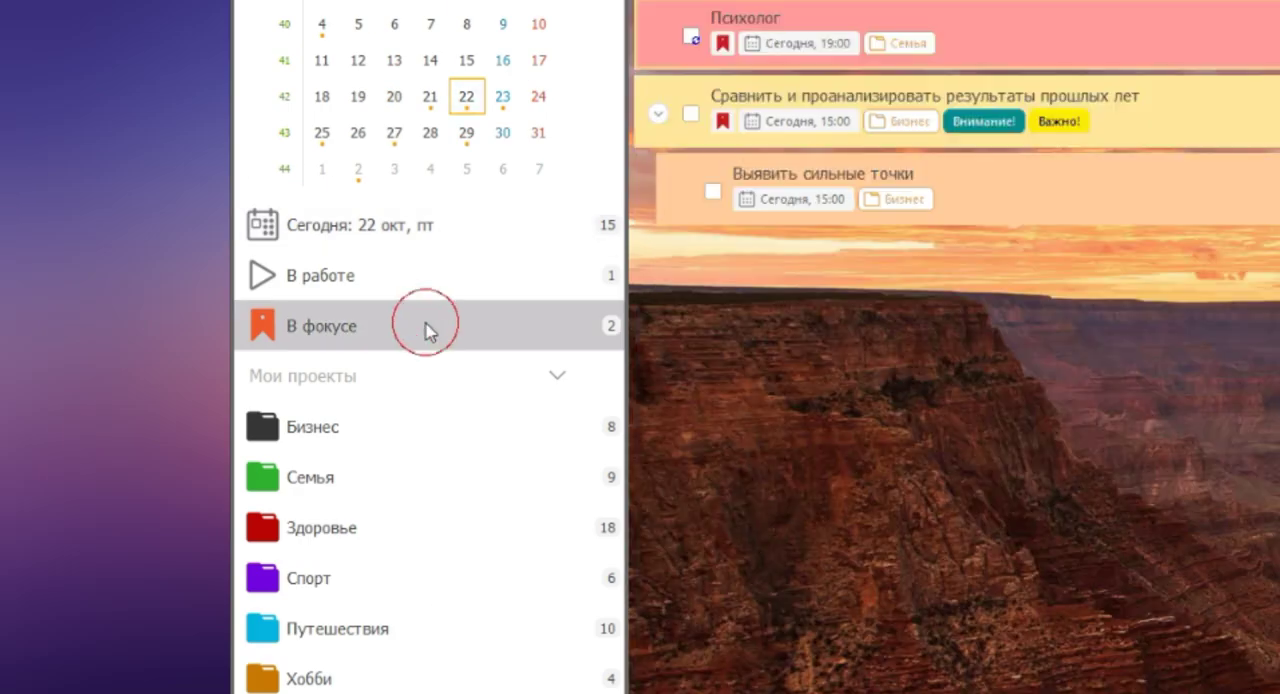
5. Вы можете переносить задачи в любой день, на любое время и в любом порядке. Для этого просто зажмите её и перенесите в нужное место. Для большего удобства перемещения задач по списку используйте горячие клавиши: Ctrl + ↑ / ↓ / ← / →
6. Дважды кликните по верхней части списка задач, чтобы открыть фильтры. Перед вами появятся параметры, по которым можно настроить фильтры.
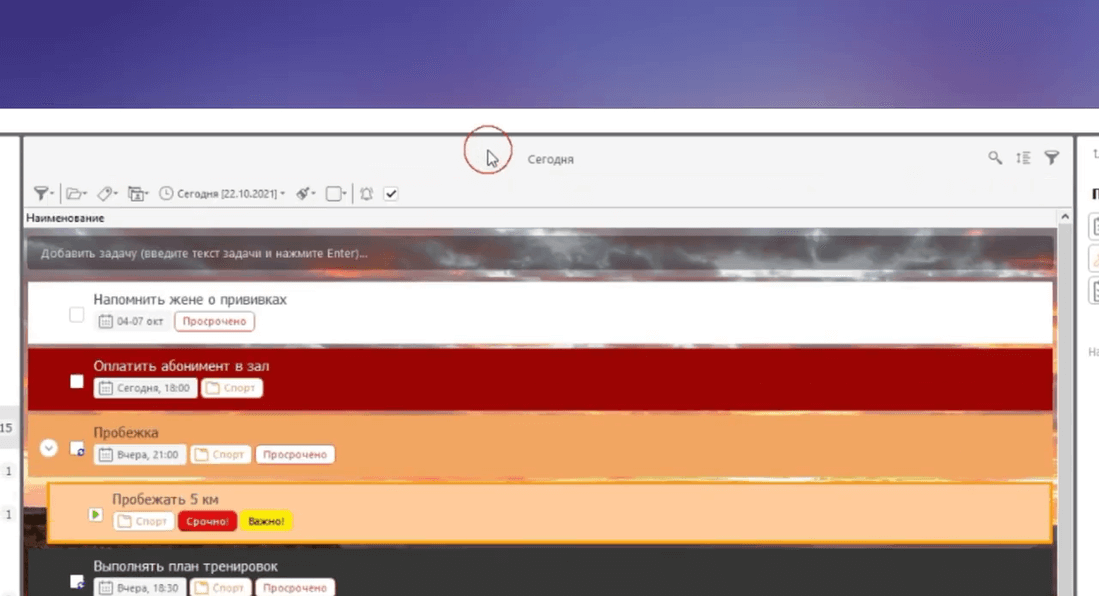
Допустим, нам нужны важные задачи на сегодня лилового цвета. Выбираем метку, день и цвет.
Ежедневник
В правой части приложения располагается ежедневник, его удобно использовать для составления личного плана на день.
Задачи можно создавать прямо в нём, а также перетаскивать туда уже существующие. Вы можете увеличивать или уменьшать время для отдельных задач, планировать ваши дела по дням, неделям и месяцам. Порядок задач на день в списке задач не изменяется при смене порядка в ежедневнике.
Задачи можно редактировать напрямую из ежедневника. Оранжевая линия наглядно покажет, сколько времени осталось на их исполнение.
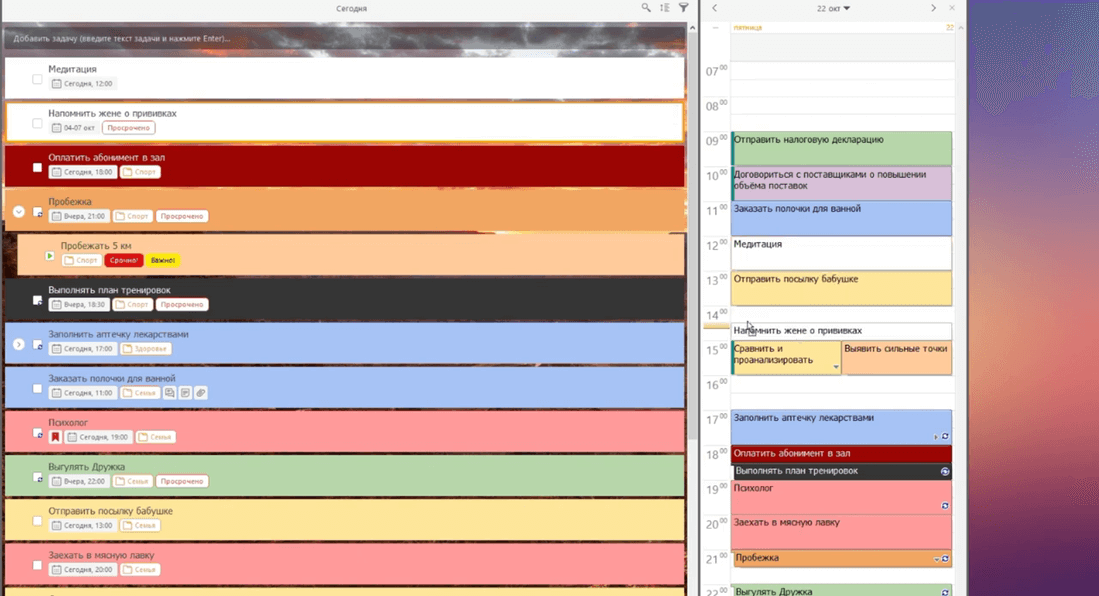
Проекты
Чтобы создать проект, нажмите на кнопку «Добавить» в нижней части навигатора и выберите пункт «Добавить проект». Укажите наименование проекта и выберите цвет.
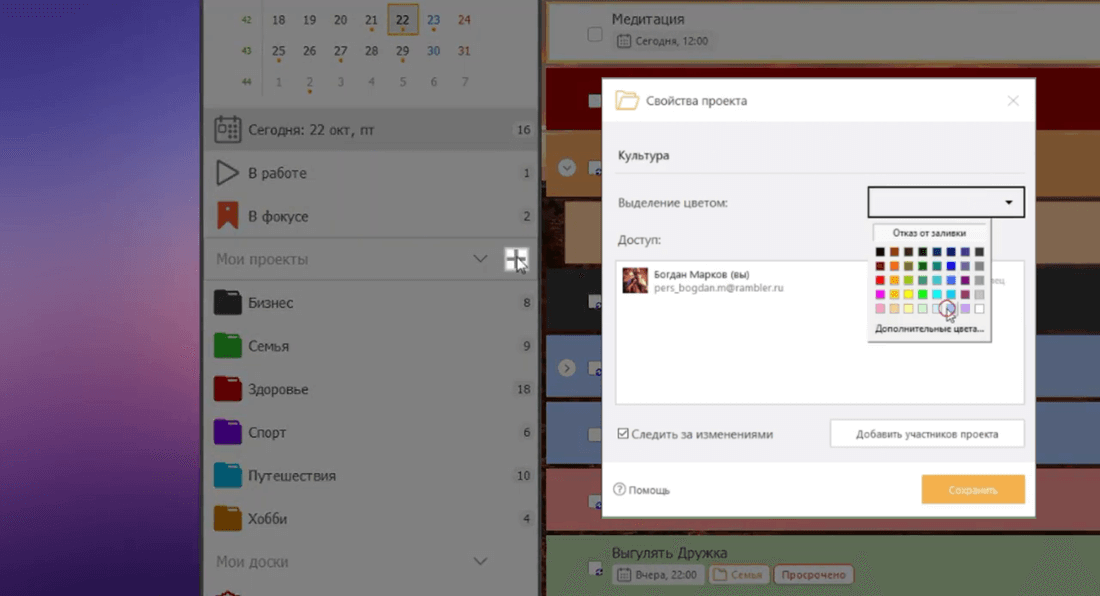
Проекты в ЛидерТаске обладают древовидной структурой, как и задачи. Кликните по проекту правой кнопкой мыши и выберите пункт «Добавить подпроект»
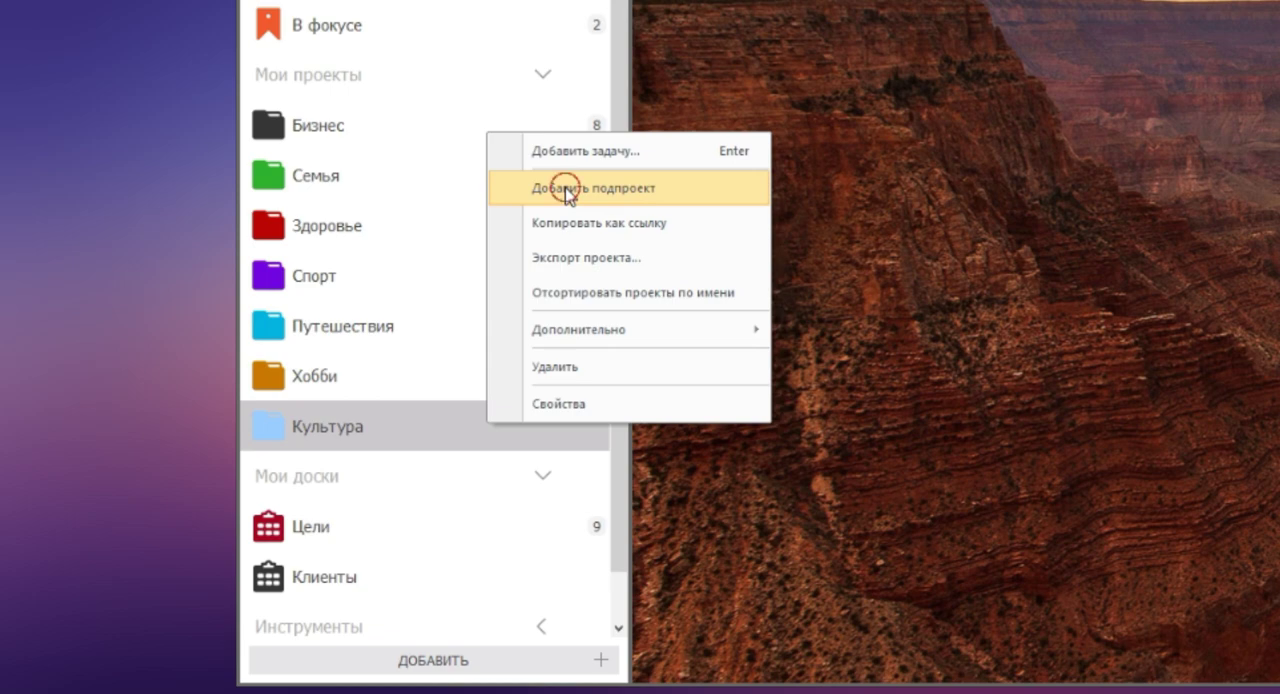
Для перемещения проектов и подпроектов действуют горячие клавиши: Ctrl + ↑ / ↓ / ← / →.
В проекты можно как добавить новые задачи, так и уже существующие.
Доски
Чтобы создать доску, нажмите на кнопку «Добавить» в нижней части навигатора и выберите пункт «Добавить доску». Укажите наименование доски и выберите цвет.
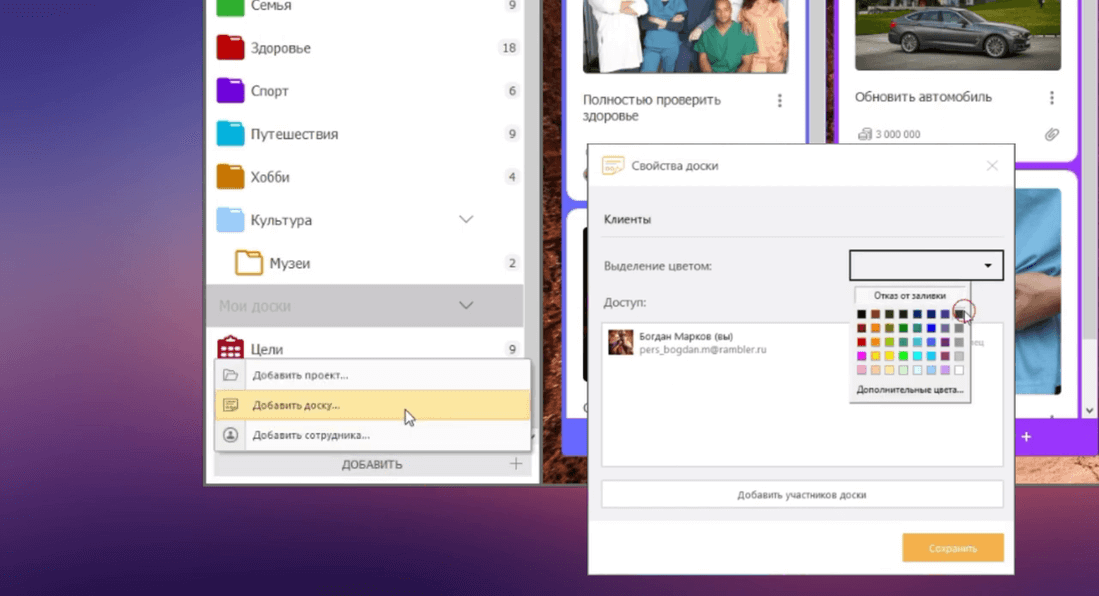
Вы можете добавить колонки, назначить им цвета, переносить их, создавать и заполнять карточками. Для создания карточки нажмите «Добавить карточку» и введите её наименование.
Выберите для неё обложку и заполните дополнительные данные. Кроме этого, по каждой карточке имеется отдельный чат, куда вы можете записывать ход работы и прикреплять файлы.
Поздравляем! Вы освоили все основные функции, которые будут полезны для личного пользования.

